在现代数字生活中,操作系统的安装和更新已经成为了每位用户常常需要面对的任务。对于macOS用户而言,制作一个可引导的安装U盘不仅能帮助我们更快地安装系统,还能在系统出现问题时进行恢复。这篇文章将为您提供一份详细的教程,帮助您轻松制作macOS启动盘,确保您在需要时可以随时恢复您的系统。
准备工作:选择合适的U盘
制作macOS启动盘的第一步是选择一款合适的U盘。建议选择至少16GB的U盘,因为macOS的安装文件通常较大,16GB可以容纳大部分版本的系统文件。市场上有许多品牌的U盘可供选择,速度和稳定性是关键。推荐选择USB 3.0或更高版本的U盘,这样在传输数据时会更加迅速。
在选择U盘时,请务必确保数据的安全。如果U盘中存储有重要文件,请务必提前备份,因为在制作启动盘的过程中,U盘中的所有数据都会被清除。只要您准备好一个干净的U盘,我们就可以开始制作。
下载macOS安装程序
制作启动盘的第二步是下载macOS的安装程序。您可以通过Mac App Store轻松找到并下载最新版本的macOS。在搜索框中输入“macOS”,您会看到当前最新的系统版本,例如macOS Ventura或macOS Monterey。下载完成后,安装程序将保存在“应用程序”文件夹中。
如果您希望制作某个特定版本的macOS启动盘,比如早期的macOS Mojave,可以通过苹果的官方网站找到相应的下载链接。通常,苹果会提供一些较旧版本的下载选项,确保您可以根据自己的需要选择合适的版本。
使用终端命令制作启动盘
在macOS中,制作启动盘的核心步骤是通过“终端”应用程序输入特定的命令。首先,打开“终端”,您可以在“应用程序”文件夹中的“实用工具”中找到它。接下来,您需要输入以下命令:
sudo /Applications/Install macOS Ventura.app/Contents/Resources/createinstallmedia --volume /Volumes/MyVolume在这个命令中,Install macOS Ventura.app是您下载的安装程序名称,而/Volumes/MyVolume则是您U盘的名称。请确保将命令中的U盘名称替换为您实际使用的U盘名称。
当您按下回车键后,系统会要求您输入管理员密码。输入密码后,终端将开始制作启动盘,这个过程可能需要几分钟的时间。在此期间,请耐心等待,不要拔掉U盘。
检查启动盘的制作状态
制作完成后,您可以通过以下命令检查启动盘是否成功:
ls /Volumes该命令将列出所有已挂载的卷,您应该可以看到您刚刚制作的启动盘。如果您看到“Install macOS Ventura”或相应的名称,恭喜您,启动盘已经成功制作完成。
使用启动盘安装macOS
当您需要使用刚刚制作的启动盘安装macOS时,请确保将U盘插入目标Mac,并重启电脑。在启动时,按住Option(⌥)键,直到出现启动菜单。此时,您可以选择刚刚制作的启动盘。选择后,系统将引导您进入macOS安装界面。
在安装过程中,您将被要求选择目标磁盘。请注意,若目标磁盘中有重要数据,务必提前备份,因为安装过程中可能会格式化磁盘。选择完毕后,按照提示进行安装,您只需耐心等待,系统将自动完成安装过程。
常见问题及解决方案
在制作macOS启动盘的过程中,您可能会遇到一些常见问题。比如,有用户在输入终端命令时遇到“无效的参数”错误,这通常是由于U盘名称不正确造成的。请仔细检查U盘的名称,确保与命令中的名称一致,且没有多余的空格或拼写错误。
另一个常见的问题是U盘无法识别。在这种情况下,您可以尝试更换USB接口,或者在“磁盘工具”中重新格式化U盘,确保其格式为“Mac OS扩展(日志式)”,并将分区方案设置为“GUID分区图”。
个人经验与体会
在制作macOS启动盘的过程中,我发现保持耐心和细致是非常重要的。有时,一个小小的失误就可能导致启动盘制作失败。每当我成功制作出一个启动盘,心中都会感到一阵成就感,仿佛掌握了一项重要的技能。
此外,我还发现,制作启动盘不仅仅是为了安装系统,更是对自己数据的保护。在经历过一次因为系统崩溃而丢失数据的痛苦后,我深刻意识到,定期备份和准备启动盘是多么重要。通过这次经验,我更加珍视自己的数据,并且每当有新版本的macOS推出时,我都会第一时间制作新的启动盘,以确保能随时应对各种突发情况。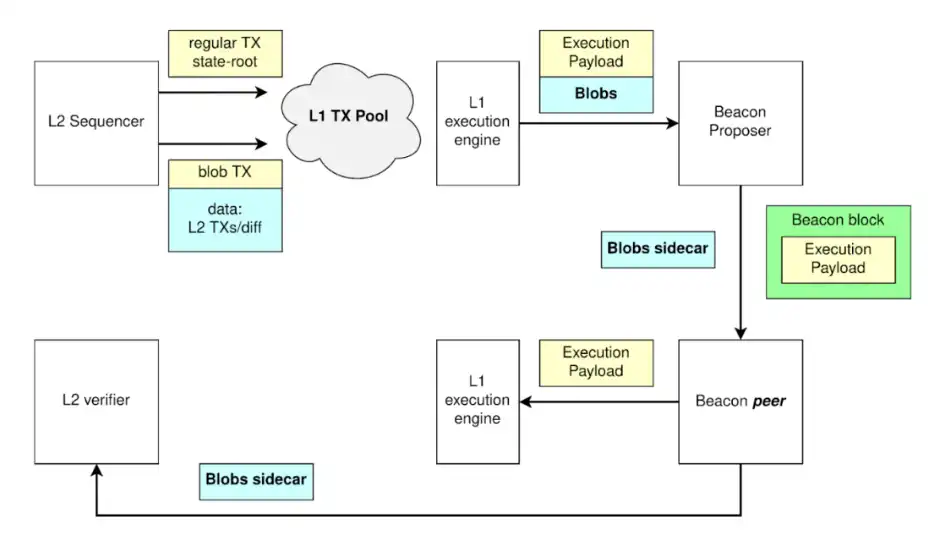
启发与总结
制作macOS启动盘的过程其实是一个学习和成长的过程。通过这个过程,我们不仅掌握了如何进行系统安装和恢复,更重要的是培养了对数据安全的重视。作为现代数字生活的一部分,我们每个人都应该学会如何管理自己的数字资产,确保在面对技术问题时能够从容应对。
在未来的日子里,随着技术的不断发展,macOS的更新和变化也将不断加快。我们需要保持学习的态度,及时掌握新知识,以便在技术的海洋中游刃有余。无论是制作启动盘,还是其他技术操作,关键在于实践和积累。相信只要不断尝试,我们都能成为自己的技术专家。
通过以上步骤,相信您已经对如何制作可引导的macOS安装U盘有了全面的了解。无论是在工作还是生活中,能够顺利安装和恢复操作系统,都将使您的数字生活更加顺畅和安全。希望您能够充分利用这一技能,为自己的数字生活保驾护航。
制作macOS启动盘是一个简单而有用的技能,尤其是当你需要重新安装系统或进行系统恢复时。下面是一个简洁的步骤指南,帮助你轻松制作自己的macOS启动盘。
准备工作:
- USB驱动器:你需要一个至少8GB的USB驱动器。确保它是空的,因为创建启动盘的过程中会格式化这个驱动器。
- macOS安装程序:从App Store下载最新的macOS安装程序。下载完成后,安装程序会自动放在“应用程序”文件夹中。
制作启动盘的步骤:
格式化USB驱动器:
- 插入USB驱动器。
- 打开“磁盘工具”应用(在“应用程序” -> “实用工具”中找到)。
- 选择你的USB驱动器,然后点击“抹掉”。
- 选择“Mac OS 扩展(日志式)”作为格式,输入名称(如“Untitled”),然后点击“抹掉”。
使用终端命令创建启动盘:
- 打开“终端”应用(在“应用程序” -> “实用工具”中找到)。
输入以下命令(假设USB驱动器的名称是“Untitled”):
sudo /Applications/Install macOS [macOS版本名].app/Contents/Resources/createinstallmedia --volume /Volumes/Untitled --applicationpath /Applications/Install macOS [macOS版本名].app- 按回车,输入你的管理员密码,然后确认操作。这将开始将macOS安装程序复制到USB驱动器上,过程可能需要一些时间。
完成和验证:
- 完成后,你的USB驱动器现在就是一个启动盘。你可以重启Mac,按住Option(Alt)键,选择你的启动盘来启动macOS安装程序。
这个过程将为你创建一个可引导的macOS启动盘,方便你进行系统安装或恢复。确保在开始之前备份重要数据,以避免任何意外丢失。
